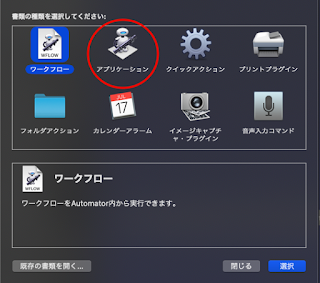MacのGoogle Chromeでデスクトップ・ドックにユーザープロファイル別のショートカットを作る方法
https://waarumstudy.blogspot.com/2020/03/mac-google-chrome-desktop-shortcut.html
Chromeのユーザー切り替え面倒だよね
私はGoogleアカウントをメイン・趣味用・仕事用の3つ使っています。
当然MacのChromeも3つのアカウントのユーザープロファイルで使い分けているんですが、仕事関連でサイトにアクセスしたいときに趣味用のアカウントでChromeが起動してしまうと、わざわざメニューからユーザーを切り替えないといけません。
いくらなんでもこれはイケてないと思い、最初から自分の使いたいユーザーで開けるようにショートカットを作ることにしました。
MacのChromeはショートカットを作れない?
Windows版のGoogle Chromeではユーザーごとのデスクトップショートカットをメニューから作ることができます。
しかし、Mac版のChromeではどこを探しても見つかりません。Mac版では対応していないようです。
公式対応していませんが、Macに元から入ってる Automatorというアプリを使ってオリジナルのショートカットを作ることができます。
ショートカットの作り方
1, アプリの一覧からAutomatorを開く。
(⌘+スペースでスポットライト検索を出し、「Automator」と入力して検索すると速い)
2, 作成するファイルのタイプを選ぶ画面が表示されたら「アプリケーション」を選択。
(ファイルブラウザが表示されている場合は「新規書類」をクリック)
3, 左から2番目の列から「AppleScriptを実行」を右側のエリアにドラッグ・アンド・ドロップ。
4, デフォルトで入力されているスクリプトをすべて選択して削除。
5, 以下のスクリプトをコピーして貼り付ける。ちゃんと動くか確かめたい時は右上の実行ボタンをクリック。
(ファイルブラウザが表示されている場合は「新規書類」をクリック)
3, 左から2番目の列から「AppleScriptを実行」を右側のエリアにドラッグ・アンド・ドロップ。
4, デフォルトで入力されているスクリプトをすべて選択して削除。
5, 以下のスクリプトをコピーして貼り付ける。ちゃんと動くか確かめたい時は右上の実行ボタンをクリック。
set userNumber to 1
--起動確認--
if application "Google Chrome" is running then
--起動している場合--
--普通にユーザープロファイルを選択--
tell application "System Events"
tell process "Google Chrome"
click menu item userNumber of menu 8 of menu bar 1
end tell
end tell
else
--起動していない場合--
--Chromeを起動--
tell application "Google Chrome"
activate
end tell
tell application "System Events"
tell process "Google Chrome"
--最初に開いたWindowを閉じる--
click button 1 of window 1
--ユーザープロファイルを選択--
click menu item userNumber of menu 8 of menu bar 1
end tell
end tell
end if
6, ⌘+Sで好きな名前をつけてアプリケーションフォルダに保存する。
7, 今作ったアプリケーションをローンチパッドかアプリケーションフォルダから探してダブルクリック。(警告メッセージが表示されるはずです)
8, システム環境設定の「セキュリティとプライバシー」を開き、「プライバシー」の画面左下の鍵マークをクリックしてパスワードを入力。
9, 今作ったアプリケーションが要求しているアクセスをすべて許可していく。
10, もう一度アプリケーションをダブルクリックしてクロームが開くことを確認する。
(許可しているのに警告が出るときは作ったアプリケーションをアクセシビリティのリストから削除して、+ボタンから選択して再び追加するとうまくいくことがあります)
7, 今作ったアプリケーションをローンチパッドかアプリケーションフォルダから探してダブルクリック。(警告メッセージが表示されるはずです)
8, システム環境設定の「セキュリティとプライバシー」を開き、「プライバシー」の画面左下の鍵マークをクリックしてパスワードを入力。
9, 今作ったアプリケーションが要求しているアクセスをすべて許可していく。
10, もう一度アプリケーションをダブルクリックしてクロームが開くことを確認する。
(許可しているのに警告が出るときは作ったアプリケーションをアクセシビリティのリストから削除して、+ボタンから選択して再び追加するとうまくいくことがあります)